Estimated Reading Time: 5 minutes
How to Reinstall Wireless Drivers on a Windows PC
When your wireless connection goes haywire, the problem is often with the wireless drivers on your computer. Reinstalling them is a great way to solve many connectivity issues. In this article, we’ll walk you through how to reinstall wireless drivers on a Windows PC and keep them updated for smooth performance.
Why Would You Need to Reinstall Wireless Drivers?
Your wireless drivers are crucial for maintaining a stable Wi-Fi connection. When these drivers become outdated, corrupted, or misconfigured, your device might struggle to connect to wireless networks.
Common Issues with Wireless Drivers
Here are some common signs that your wireless driver might be causing problems:
- Frequent disconnections from Wi-Fi.
- Limited or no connectivity despite being connected.
- Network adapter not visible in the available networks list.
- Yellow triangle icon next to the Wi-Fi symbol, indicating an issue.
These problems are often due to a faulty or outdated wireless driver, which is why reinstalling it can help restore your connection.
How to Reinstall Wireless Drivers on a Windows PC
There are several ways you can reinstall your wireless drivers. Let’s explore the most effective methods.
Using Device Manager
Device Manager is the built-in tool in Windows that allows you to manage and troubleshoot hardware devices. Reinstalling wireless drivers using Device Manager is quick and straightforward.
Step 1: Open Device Manager
- Press Windows + X to open the Quick Access menu and select Device Manager, or simply search for it in the Start menu.
- In Device Manager, expand the section titled Network adapters to find your wireless network adapter.
Step 2: Uninstall the Wireless Driver
- Right-click on the wireless network adapter (the name might include terms like “Wi-Fi” or “wireless”).
- Choose Uninstall device.
- In the pop-up window, select Delete the driver software for this device if available, then confirm by clicking Uninstall.
- This will remove the driver and its software from your system.
Step 3: Reinstall the Driver
- After uninstalling, restart your PC. Windows will automatically attempt to reinstall the driver.
- If it doesn’t, you can go back to Device Manager, right-click on your computer’s name at the top of the list, and choose Scan for hardware changes to force Windows to detect and reinstall the driver.
Using Windows Update
Windows Update can also help you find the latest driver updates for your wireless network adapter.
Step 1: Check for Updates
- Press Windows + I to open Settings.
- Navigate to Update & Security and click Check for updates.
- If there are any updates available for your wireless driver, they will be automatically downloaded and installed.
Step 2: Install Available Updates
- If updates are found, allow Windows to install them. Afterward, restart your computer to apply the changes.
Downloading Drivers from the Manufacturer's Website
If you can’t get the driver through Device Manager or Windows Update, you can manually download the latest driver from the manufacturer's website.
Step 1: Identify the Exact Model of Your Wireless Adapter
- In Device Manager, under Network adapters, note down the name of your wireless network adapter.
- If necessary, go to Properties for more details about the device.
Step 2: Download and Install the Driver
- Visit the manufacturer’s official website (e.g., Intel, Realtek, or Broadcom).
- Search for your wireless adapter model and download the appropriate driver for your version of Windows.
- Run the installer and follow the on-screen instructions to complete the installation.
- After installation, restart your PC to ensure the driver is fully applied.
How to Ensure Wireless Drivers Stay Updated
Once you’ve reinstalled your wireless drivers, you need to ensure they stay up to date for optimal performance.
Enabling Automatic Updates
Windows offers automatic updates for drivers, which is an easy way to keep your wireless drivers up to date.
- Go to Settings > Update & Security > Windows Update.
- Click Advanced options and make sure Automatic (recommended) is selected under Choose how updates are installed.
This ensures that Windows will automatically install updates for your wireless driver whenever they become available.
Using Driver Update Software
You can also use third-party driver update software to automatically scan your system and install the latest drivers. These tools are helpful if you want to make sure your drivers stay current without manually checking for updates.
(e.g, https://www.iobit.com/en/driver-booster.php )
Reinstalling wireless drivers on a Windows PC is a simple yet effective solution to fix connectivity issues. Whether you use Device Manager, Windows Update, or download the driver manually from the manufacturer's website, these methods will help restore your Wi-Fi connection. To keep your wireless drivers in good shape, enable automatic updates or use driver update software. By following these steps, you’ll ensure a reliable internet connection for your PC.
FAQs
1. How can I tell if my wireless driver is outdated?
If your Wi-Fi connection is unstable, your network adapter is missing, or you see error messages like "Limited connection," your driver might be outdated. Checking for updates through Device Manager or Windows Update can help.
2. Can I reinstall wireless drivers without an internet connection?
Yes, you can! Download the latest drivers on another device and transfer them via USB drive to your PC for installation.
3. Should I uninstall the old wireless driver before installing a new one?
It’s a good practice to uninstall the old driver before installing a new one to avoid conflicts and ensure a fresh installation.
4. What if Windows can’t find or reinstall the wireless driver?
If Windows can’t find or reinstall the driver automatically, go to the manufacturer's website, download the driver manually, and install it.
Referance Source:
- https://www.microcenter.com/tech_center/article/7619/How_to_remove_and_reinstall_Wireless_Drivers_in_Windows_8
- https://www.intel.com/content/www/us/en/support/articles/000005655/wireless.html
- https://www.intel.com/content/www/us/en/support/articles/000005564/wireless/legacy-intel-wireless-products.html


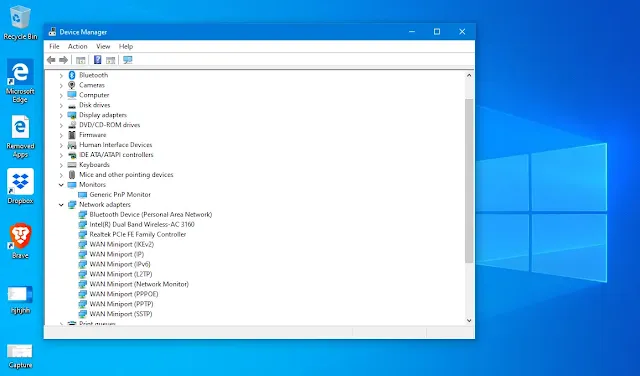



.webp)
